分享從BI工具轉入TM1相關設計的經驗與分享!
TM1懶工具團隊宗旨,將TM1的操作及運用簡單化及普及化, 讓模擬分析更與數據分析做進一步的結合,
並協助小至個人,大至企業的決策者的數據模擬判斷, 歡迎到Facebook上或留言與懶工具團隊討論各項議題唷!
影片連結!(懶的看影片可跳過往下↓)
介紹開始!
這篇內容主要核心是讓大家了解一下未來會伴隨著大家長長久久的軟件,
好囉!廢話不多說,開始囉!
1。一如往常的方式,在「開始\應用程式(程式集)\IBM TM1安裝路徑\Architect」,
如帳號非Administror 權限,請習慣右鍵「以系統管理員身份執行(A)」
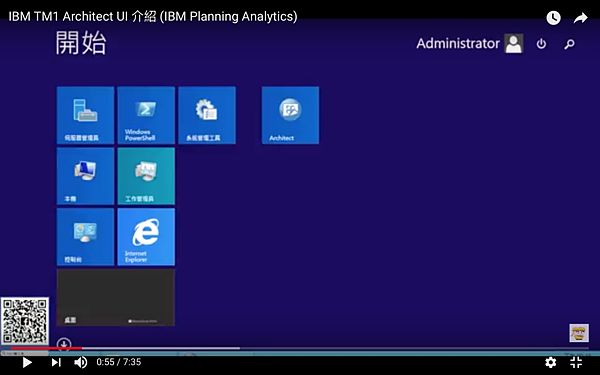
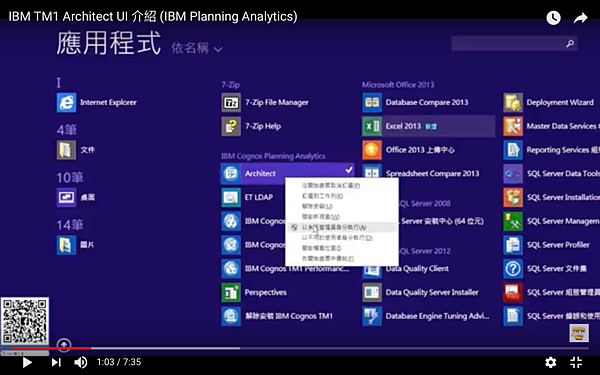
2。啟動後,就是白白一片!左邊可以看到TM1的Server圖式,按下「+」後,可以看到目前已啟動的Instance。
※提醒,Architect 是Client Tools,所以可以開很多個唷!
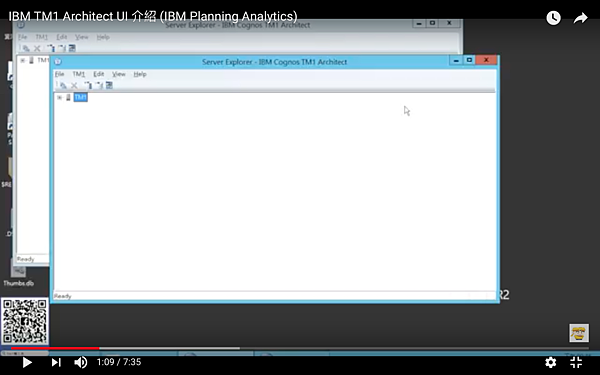
3。首先要介紹的是左上角的「File \ Option」
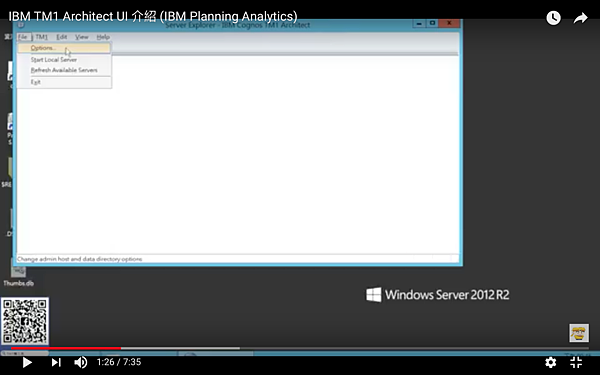
開啟視窗後,在左上角的Admin host就是要連線到的TM1 Server IP,
而Admin Host就是指要連到哪個Admin Server進行認證,
所以在不管2-Tier 或 3-Tier 下,Client Tool 的開發軟體都會有這樣的功能,
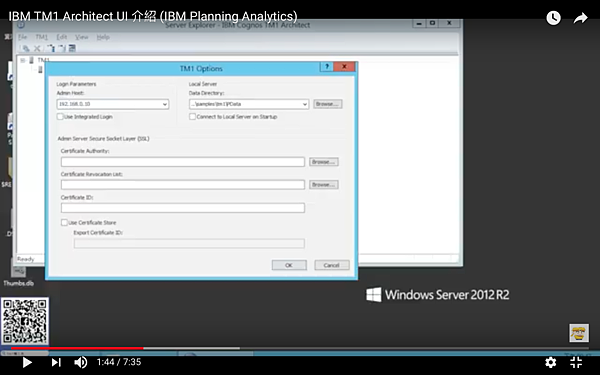
而右邊的 Local Server 如果是常用的話,也可以這樣設定…(雖然本山人是不曾這樣使用啦…)
4。設定完後,在「File \ Start Local Server」,就可以將這個Instance啟動囉!
※不用在IBM TM1 Configuration 設定唷!
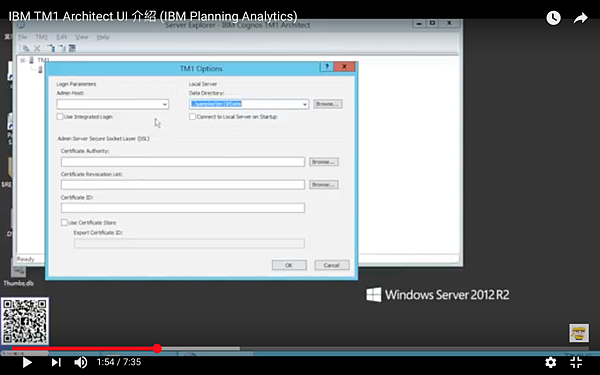
啟動後會跳出這個小視窗 (這是舊式的啟動模式)
※記得、記得、記得,很重要!關掉視窗,Instance會關閉哦!記得縮小就好。
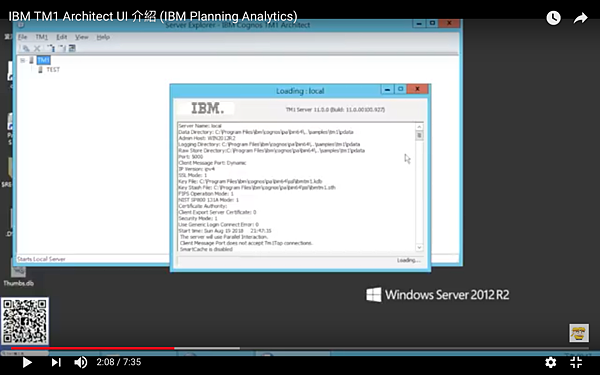
啟動後,就會在TM1 Server中看到Local 的Instance囉!
※預設就是sample 的PData
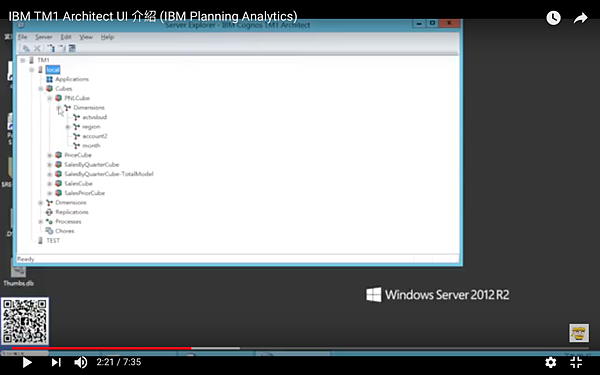
5。再來是「File \ Refresh Available Servers」
簡單說就是重新整理這個視窗啦!
這功能使用度非常非常的高,當然也可以按「F5」就好了!
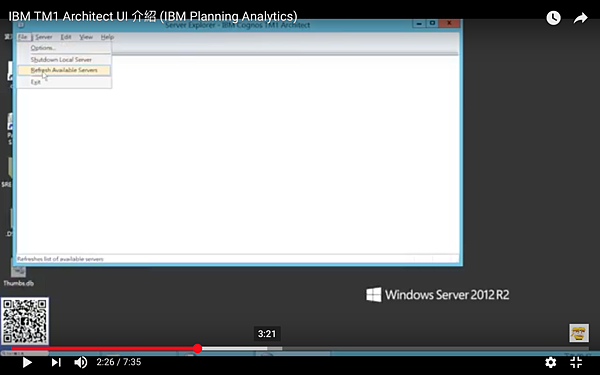
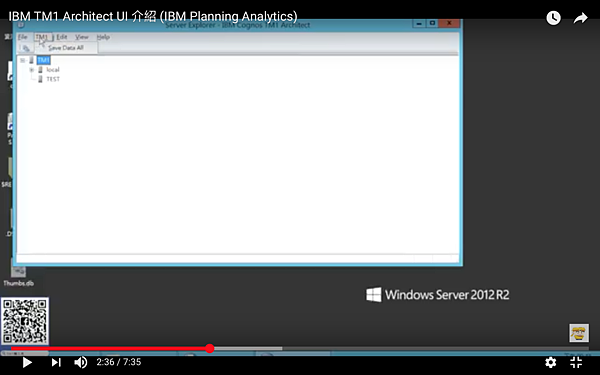
再來是我們的第二區「Server」,這區就更精彩囉!
簡單說,這區就是將Server的相關設定都擺在這…
例如,安全性、交易記錄,稽核記錄、訊息記錄…等
※記得點在「已登入」的Instance 許多功能才會亮哦!否則很多都是反白的。
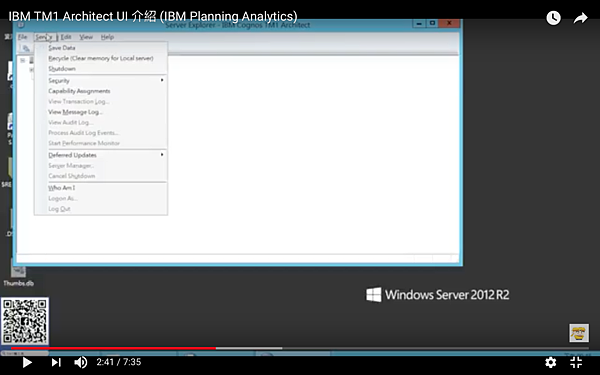
接下來我們看幾個重要的就好了!
6。「Server \ View Transaction log」
這主要是看所有的交易紀錄,
何謂交易紀錄呢?簡單說就是針對作業中的值做更動的任何記錄,
※不管是輸入還是刪除都算數唷!
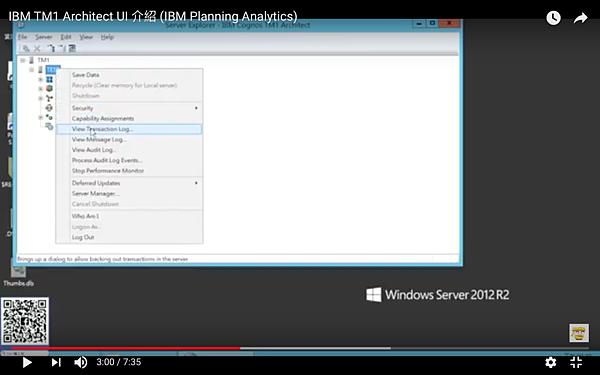
這交易紀錄可以針對變動時間的啟迄、使用者,甚至是Cube(資料儲存體)當做篩選的條件。
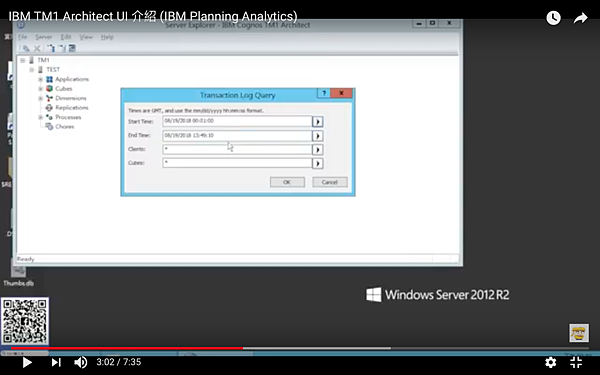
7。「Server \ Message log」
主要是顯示伺服器活動的狀態訊息。
這通常使用是在TI錯誤時,就會跳出這訊息視窗,然後針對內容double-click,
就可以針對伺服器的log file進行讀取看訊息內容。
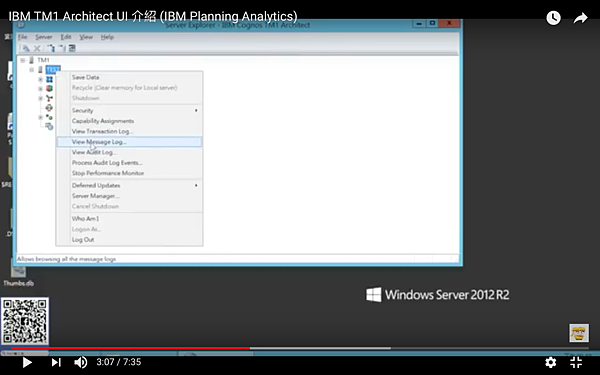
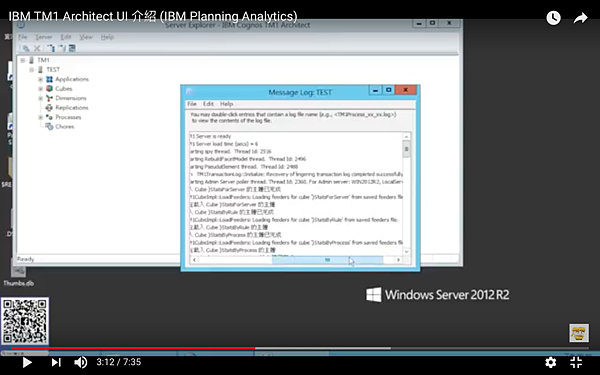
8。「Server \ Audit log」
這功能主要是針對伺服器所有動作做記錄。(但與交易紀錄不同哦!這是針對物件的動作)
內容主要包含Instance啟動、關閉,Application、cube、dimension、TI的建立與刪除以及User登入登出等…
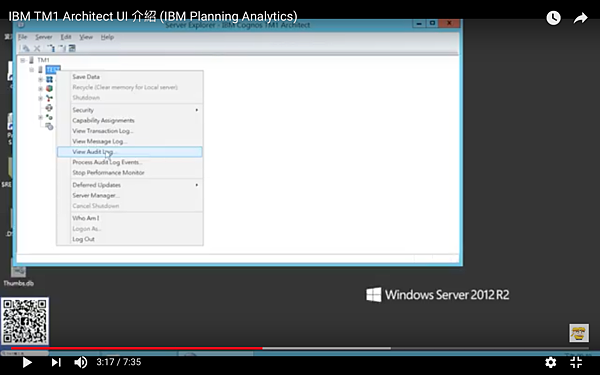
9。「Server \ Start(stop) Performance Monitor」
啟動這個功能,需要在TM1s.cfg中加入「PerformanceMonitorOn = T」的參數才能運作,
而此會在Control cube中加入幾個status的cube,
從功能說明就挺清楚的,主要就是關注效能的,所以系統在每分鐘都會將資料記錄在
} StatsByClient、} StatsByCube、} StatsByCubeByClient、} StatsForServer。
※ Control cube 後續會說明。(請再往下看哦!)
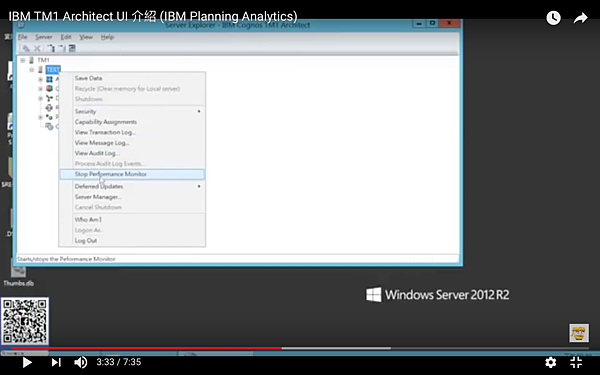
10。「Server \ Server Manager」
可以在此設定Client 多久後將自動斷線以及伺服器幾分鐘後關閉,
此設定可以再透過「Boardcast Message」來針對所有或需要接收的使用者來做廣播訊息。
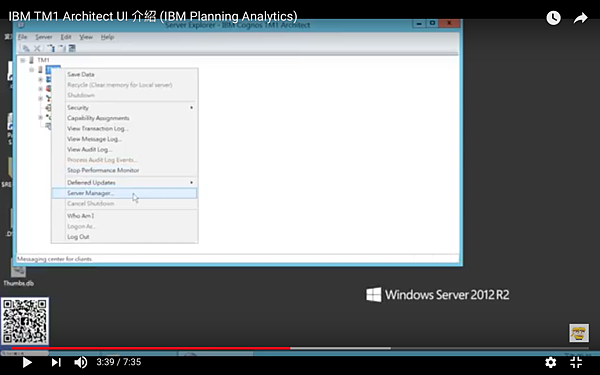
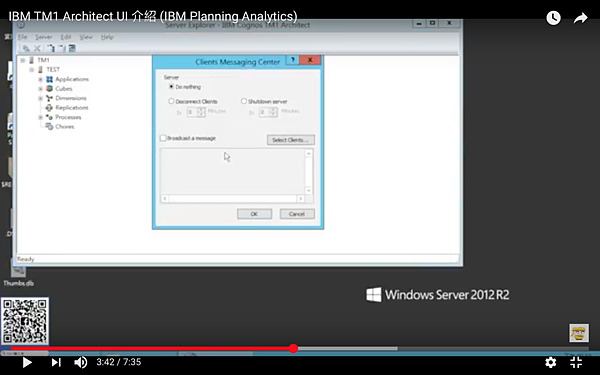
11。「Server \ Who AM I」
主要是讓使用者知道登入的帳號為何…
別以為這功能很蠢唷!還記得上述可以開啟很多個視窗嗎?
當開很多個的時候就很容易忘記目前是用什麼帳號登入的,尤其是在測帳號權限時…
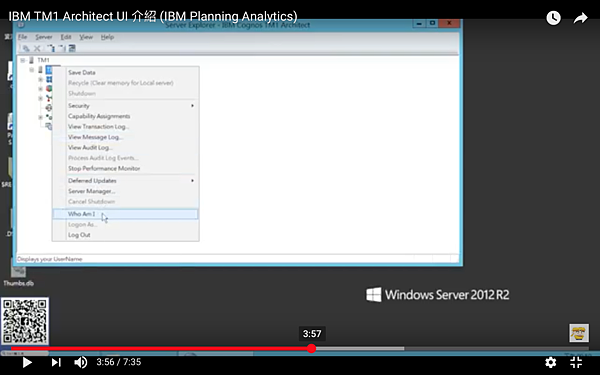

12。「Server \ Log Out」
這應該不用再多做說明了吧!就是登出嘛!
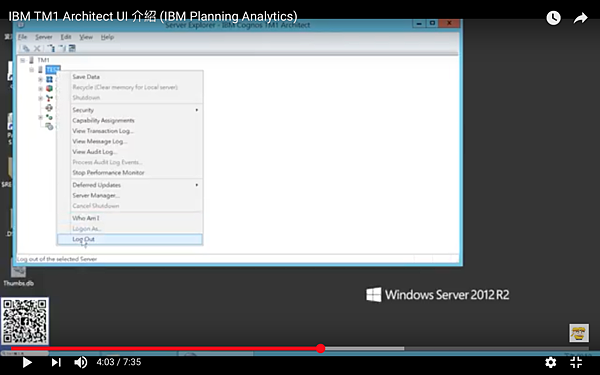
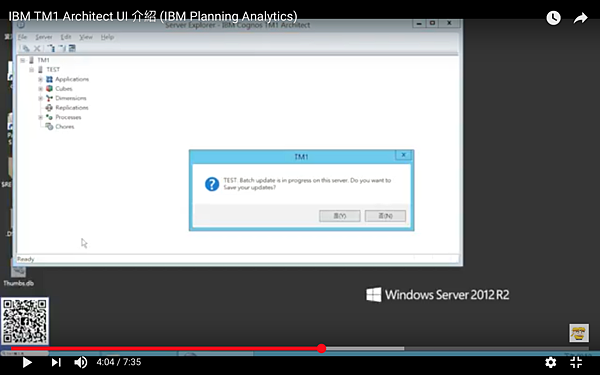
13。「View」
這部分主要就是在UI視窗中,想看什麼的用途啦!
在Windows視窗中很頻繁見到的按鈕…
第一段
「Status Bar」→ 視窗下的那條就是了「有一個Ready」
「Tools Bar」 → File 底下那5個按鈕那條
「Properties Windows」 → 名字很淺顯意懂,就是屬性視窗
※點在Application、Cube、Dimension 都會顯示不一樣的內容唷!
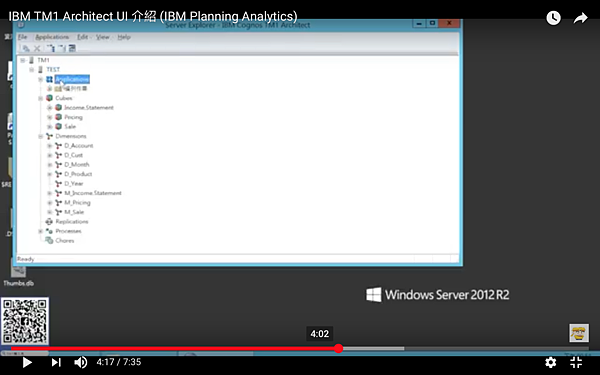
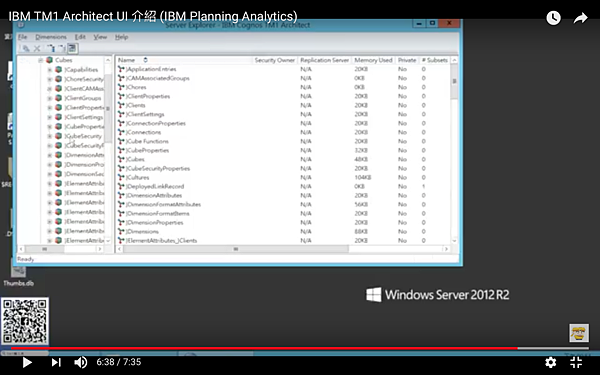
14。「View \ Application、Cube、Dimension、Processes、Chores」
基本上這五個選項就是在視窗要不要Show出來,
當然啦!如果不Show,其實本山人也不知道這UI要幹嘛了…不就是要開發嗎?haha???
※ 此邊就不用圖片說明囉!
15。在Application 右鍵後,可以看到「Create New Application」 &「Security Assignments」
此UI的設計很貼心,在上述的5個項目中右鍵,都是Create & Security,所以非常的容易與簡單唷!
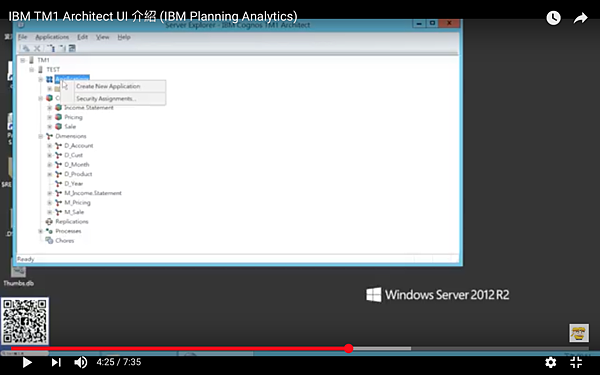
新增完後,就可以針對這個Folder(Application)做Rename或著是Delete囉!
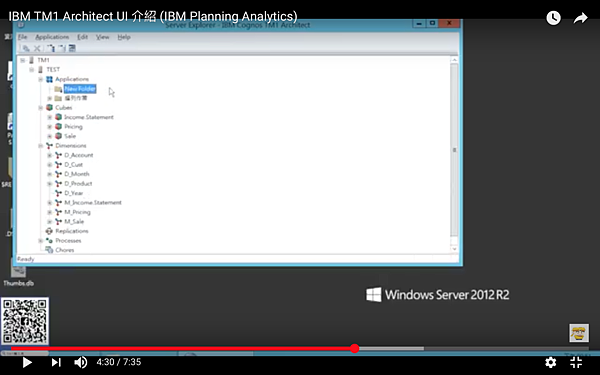
在「Application 右鍵 就可以 Add File」,如果有檔案想放到Server讓User下載使用,可以上傳唷!
※記得是下載哦!不是線上View哦!
在「Application 右鍵 就可以 Add URL」,就是把一個連結放上去的概念囉!
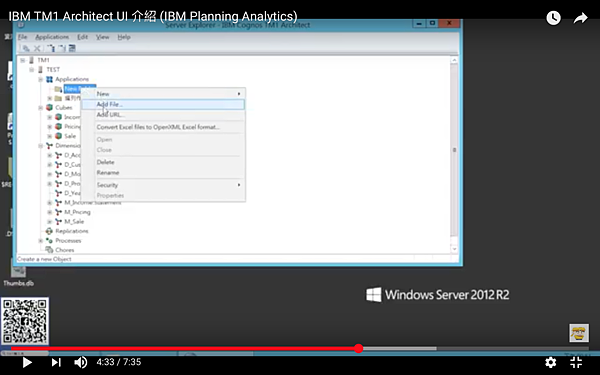
每一個建立出來的Application都會有一個小人,代表是個人使用,
所以在「Security \ Make Public (Private)」,就是針對要開放或關閉的意思…
選了Public 小人就會消失囉!(請看下一張圖)
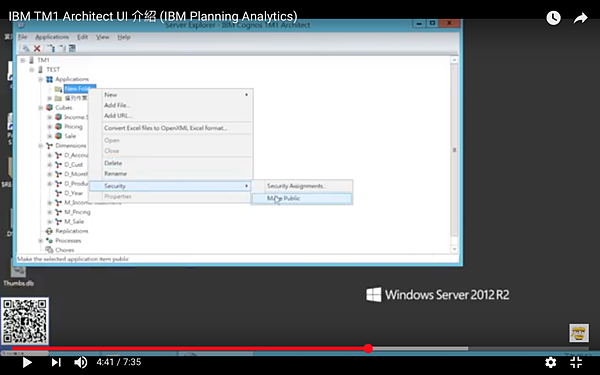
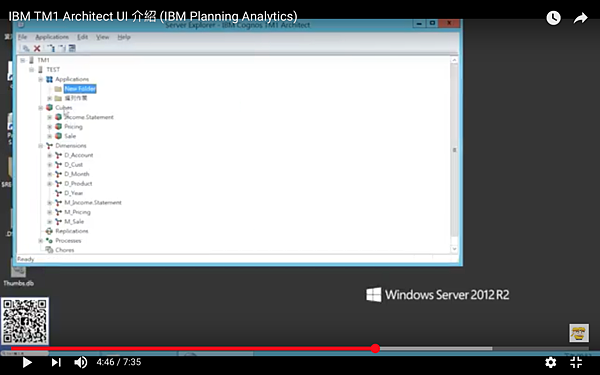
16。點著Cube 一樣就是Create & Security囉!
而點了Create後,就會出現設計視窗…
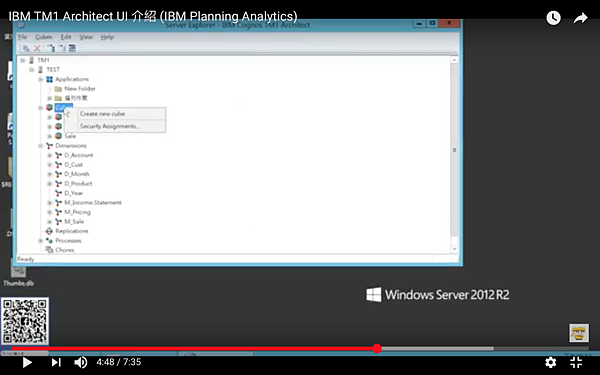
這個未來也會再描述,所以這邊先有印象就好囉!
※記得建立Cube一定至少要有兩個維度囉…
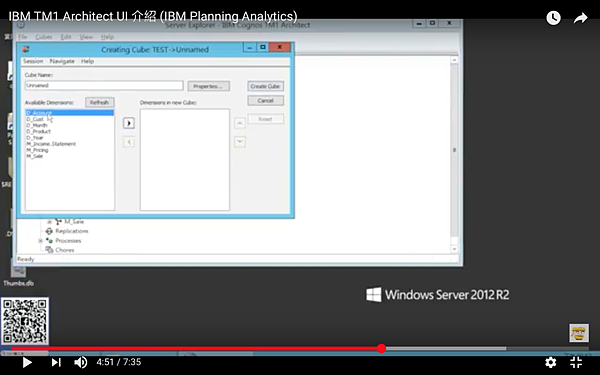
16。點著Dimension 就是為了Cube的建立所需要的維度,右鍵一樣就是Create & Security囉!
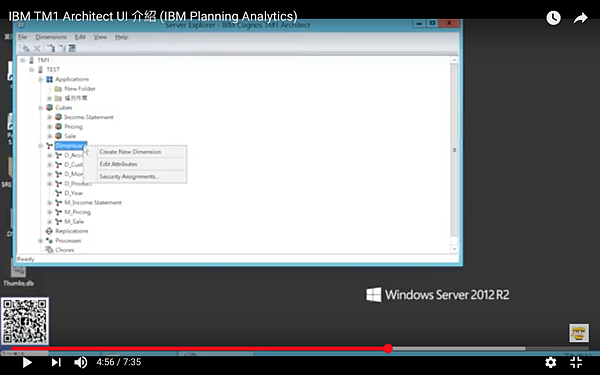
17。點著Replication 這功能就比較特別,
這功能主要是可以從別的Instance Copy 元件過來使用的,
老話那句,未來再起個篇幅來介紹囉!
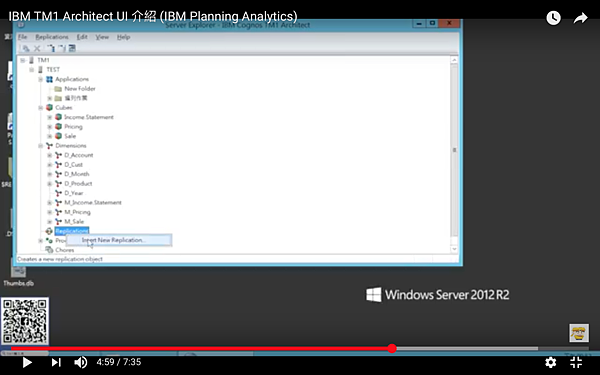
18。「Processes」主要是未來的ETL程式工具,右鍵一樣是Create & Security…
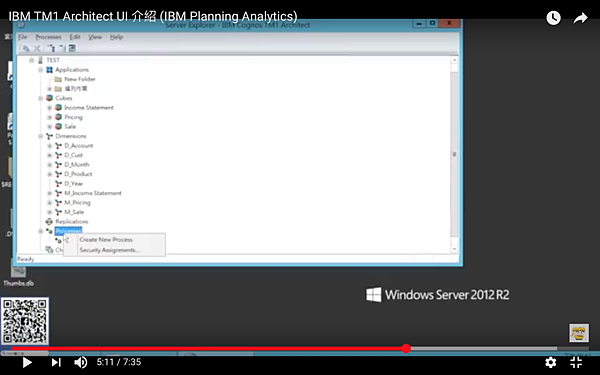
18。點著Chroes,這功能是排程用的,右鍵一樣的…Create & Security
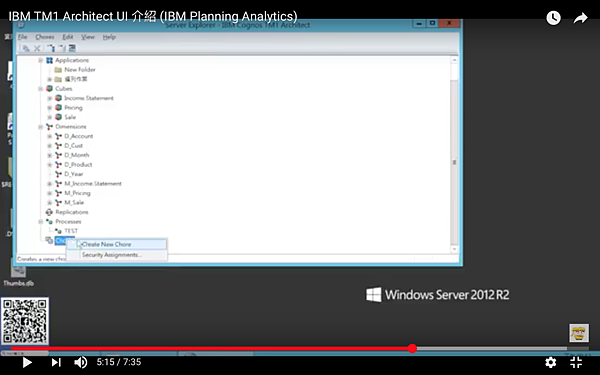
點開後,可以將多枝Processes放入,可以放單枝做排程。
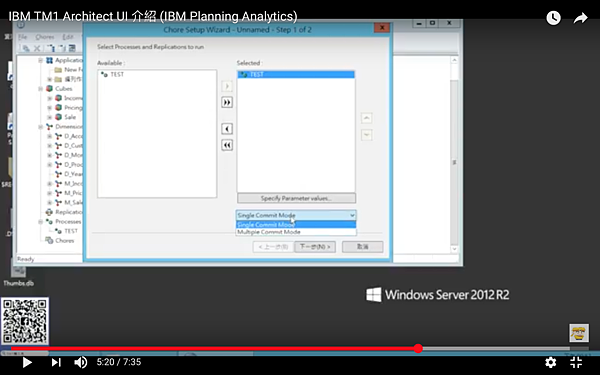
19。「View \ Collapse (Expand) All Children」
主要就是針對點到的物件做收合或展開啦!
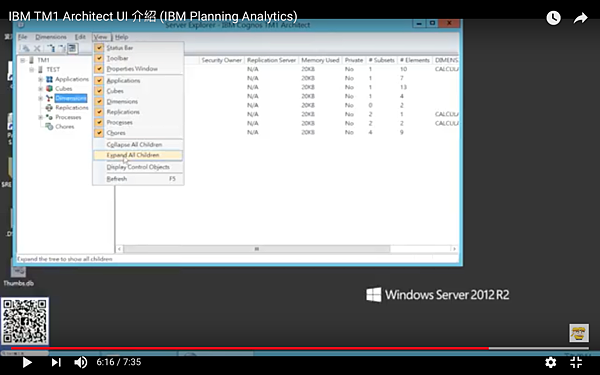
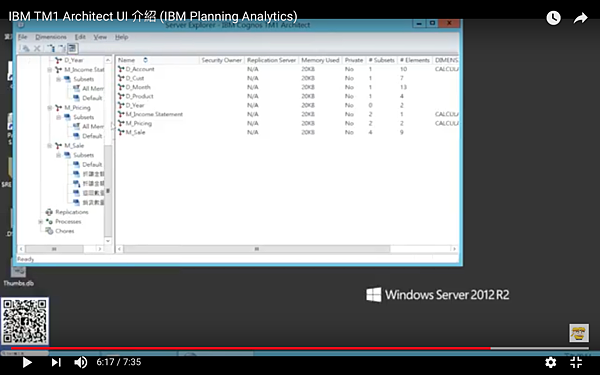
20。「View \ Display Control Objectes」
這功能就特別了點,主要是展開很多背後的控制物件,
大家可以想像SQL Server中的Master DB記錄了很多Table…
差別是TM1用的是一個個的Cube…
※這個也是好好的找一個篇幅來說說…
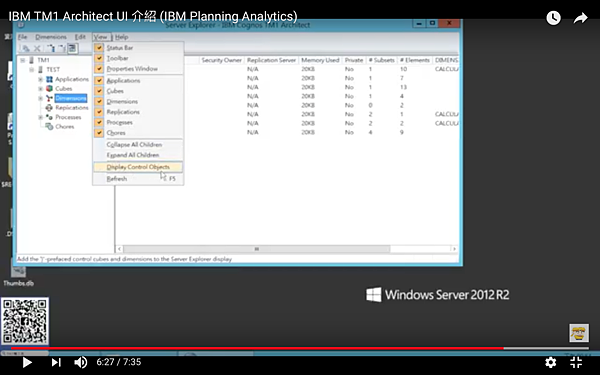
到這邊,簡單的介紹都說完囉!
迷之音:我看完還是不會怎麼辦??
回迷之音,不要急,後面的篇幅很快就會產出囉!


 留言列表
留言列表

