分享從BI工具轉入TM1相關設計的經驗與分享!
TM1懶工具團隊宗旨,將TM1的操作及運用簡單化及普及化, 讓模擬分析更與數據分析做進一步的結合,
並協助小至個人,大至企業的決策者的數據模擬判斷, 歡迎到Facebook上或留言與懶工具團隊討論各項議題唷!
影片連結!(懶的看影片可跳過往下↓)
啟動開始!
其實啟動沒有很困難,只是要對Planning Analytics Configuration UI要有稍微的熟悉,
好的,那我們就開始介紹囉!
1。一如往常的方式,在程式集找到「IBM 程式集路徑 \ IBM Cognos Configuration」,
如帳號非Administrator 權限,請習慣右鍵「以系統管理員身份執行(A)」。
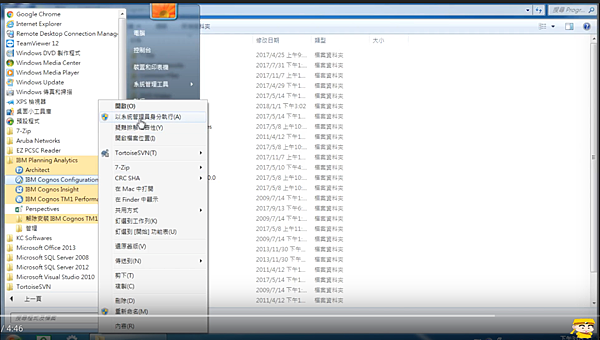
嚴格的Windows,會再Reconfirm一次詢問,請選擇「是」。
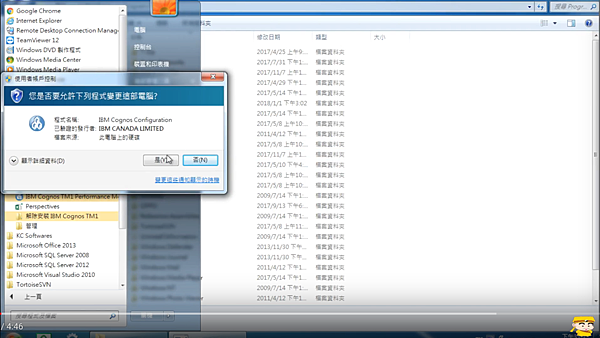
這工具開啟需要一點時間 (是機器效能為主)。
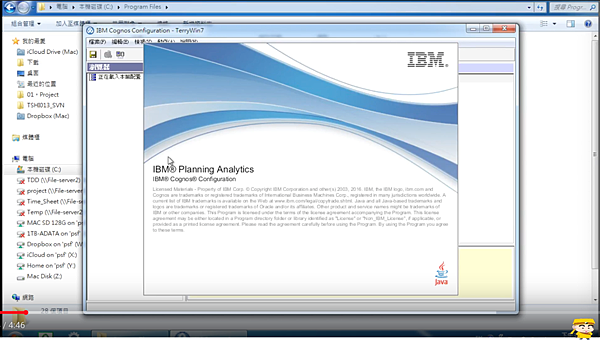
2。好,開啟了!
主要今天的重點是開啟Sample Instance,故我們只簡單介紹一下其他功能。
a。TM1 Application
因Planning Analytics (TM1)在10版後,IBM將前端Portal由IIS改為Apache,
故要在Web上使用的話,這部分是一定要啟動的。
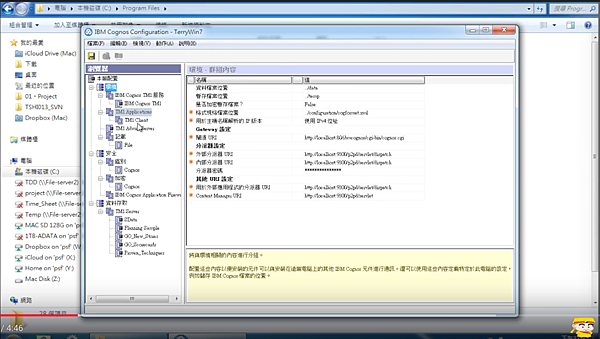
b。TM1 Admin Server
Planning Analytics (TM1) 本身是可以建立帳號的,故其實Admin Server就像其他工具一樣,
有個儲存帳密的認證機制,所以只要有Instance啟動,這部分一定要啟動,否則將無法認證登入。
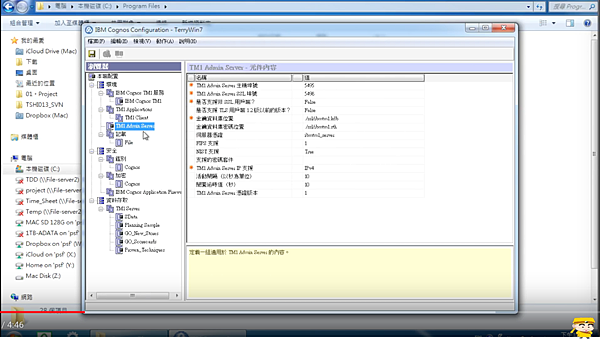
c。TM1 Server
俗稱Instance,因為Planning Analytics (TM1)與SQL Server 概念一樣,可以切很多Instance來擺放不同的DB,
而Planning Analytics (TM1)也是,可以針對不同的主題或想切割的方式做設計。
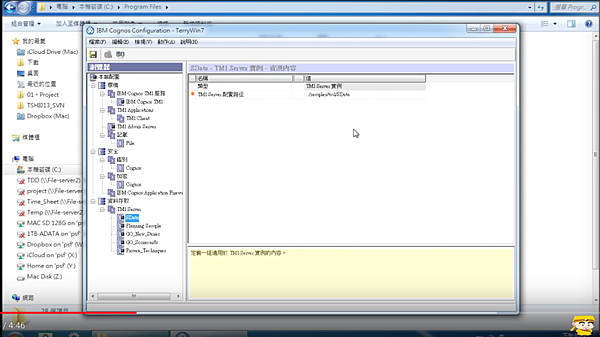
這邊主要是讓大家知道,預設Sample的Instance是原始安裝時,如果有勾選安裝,那預設都會存在,
並且存在 Planning Analytics路徑\Samples\tm1 底下,而Planning Analytics因是File Base的概念,
每一個物件都是一個實體檔案,故在這路徑下可以看到Instance相對應的資料夾。
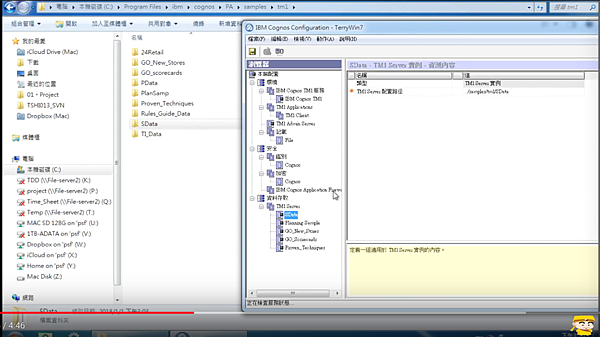
好的!這觀念有了,那我們來做啟動囉!
不管在Planning Analytics (TM1)還是IBM Cognos,都有認證金鑰產生的步驟,
故當新增一個Instance或首次啟動前,都建議先按個存檔,讓加密金鑰產生或確認。
※當金鑰有問題時會無法啟動,未來我們再找一個小篇幅來說明,如真的發生時怎麼處理。
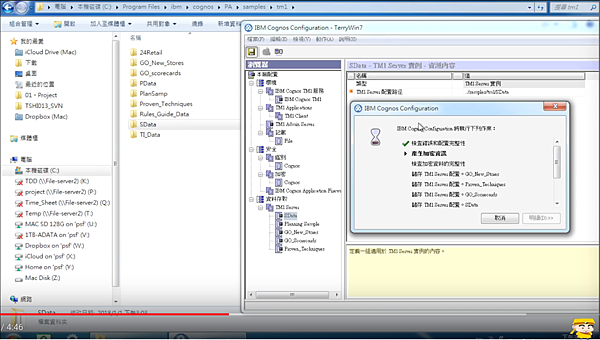
好的,存檔完畢且沒有問題,按下「關閉(C)」即可。
※首次安裝完啟動就發生問題的話…那可以買樂透囉!也可以選擇去拜拜…歪腰 = =||
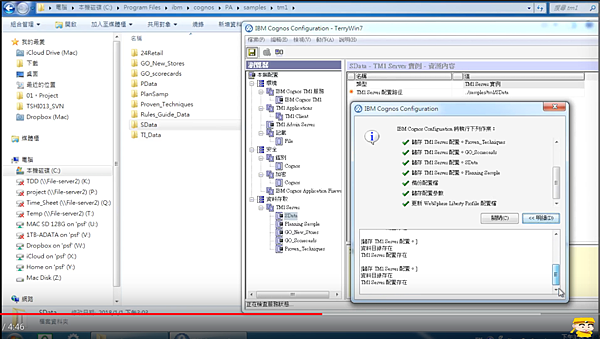
那接下來,我們在「SData」的Instance按下右鍵→啟動!
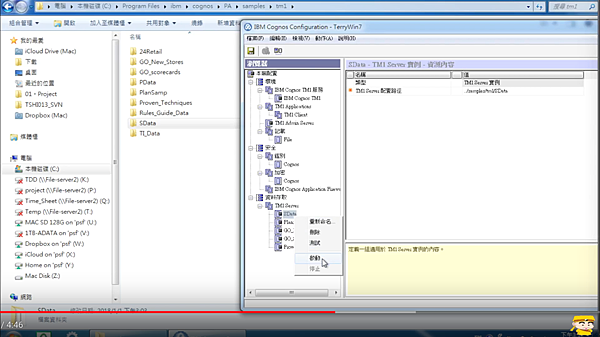
這時候系統會做幾件事,
1。驗證相對應的資料夾中的檔案是否都正常。(這個在下個篇幅會說明如何設定。)
2。註冊TM1 Server 服務 (就是在Windows Service中新增一個服務)
3。啟動TM1 Server 服務 (就是啟動…不用再解釋吧!)
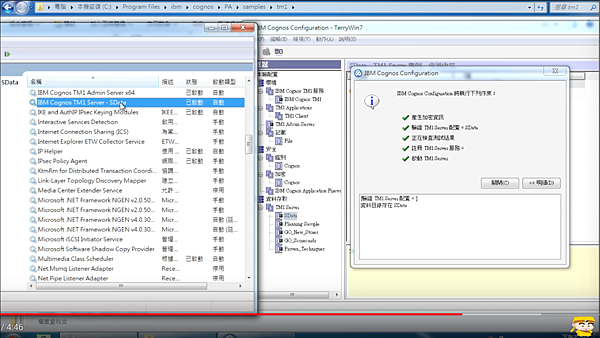
Instance 啟動完後,那就是啟動Apache囉!
方式都相信,右鍵→啟動就對了!
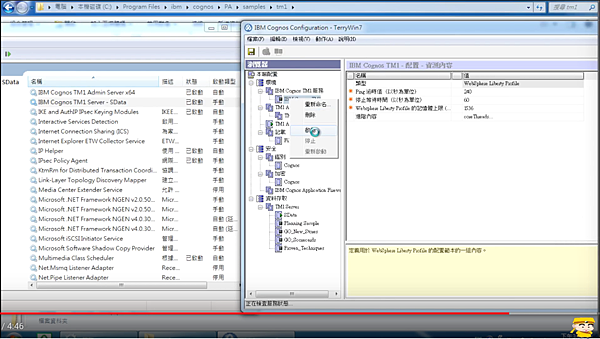
IBM的系統設定概念都大同小異,就是建一個Windows服務就對了!
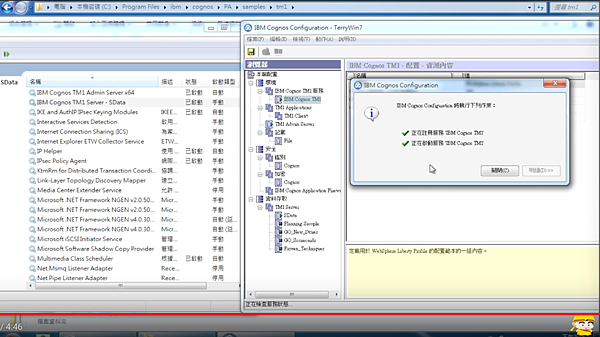
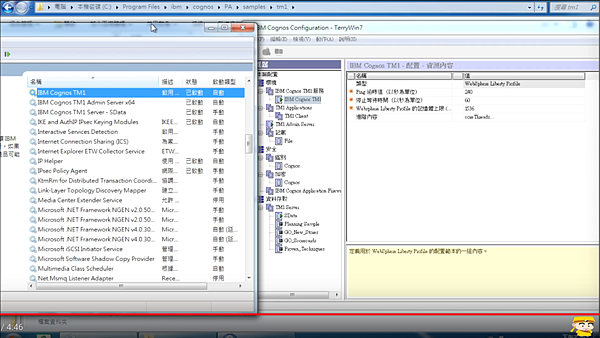
這樣就啟動完畢囉!
這裡提醒一下,因為是Windows服務,所以預設都是自動,
那開機時就會全部都啟動,所以首次啟動時,如果希望開機就可以啟動Planning Analytics (TM1),那就可以不動它,
如果是機器比較老舊或有開機效能考慮的話(個人機器),那就可以直接將Service調整成「自動 (延遲開始) 或 手動」。
※記得哦!每建立一個Instance都要調整哦!
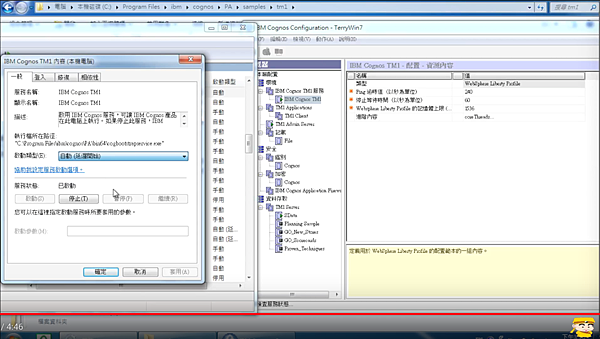
最後我們做個簡單的測試,連到Web Portal 預設網址為「http://server name:9510/tm1web」,
記得哦!因為是Apache不是IIS,所以後面的tm1web是會吃大小寫認定的,請記得一定要小寫哦!
※看到以下網頁就代表啟動成功囉!IBM Sample Instance 預設帳密 admin/apple。
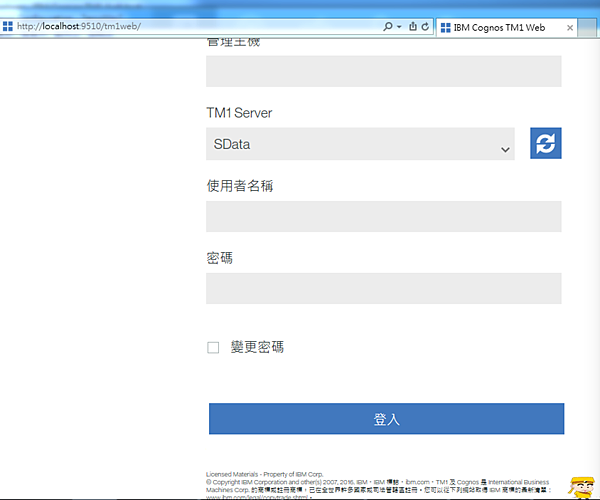
到這邊,預設的啟動就都會囉!
迷之音:那我如果要自己建立一個Instance怎麼做?
回迷之音,不要急,後面的篇幅就會有教學的文章囉!
(未來補上)
未完待續!


 留言列表
留言列表

