分享從BI工具轉入TM1相關設計的經驗與分享!
TM1懶工具團隊宗旨,將TM1的操作及運用簡單化及普及化, 讓模擬分析更與數據分析做進一步的結合,
並協助小至個人,大至企業的決策者的數據模擬判斷, 歡迎到Facebook上或留言與懶工具團隊討論各項議題唷!
影片連結!(懶的看影片可跳過往下↓)![]()
θ 一 功能 一 名詞 一 重要
三個禮拜不見啦!
終於來到建立Cube View的介紹了,
快速了解TM1手動建立Cube View與操作,為我們本次的重點~
★開啟新的視圖
在Cube點擊兩下或按「右鍵\Browse」均可以開啟視圖(預設)。
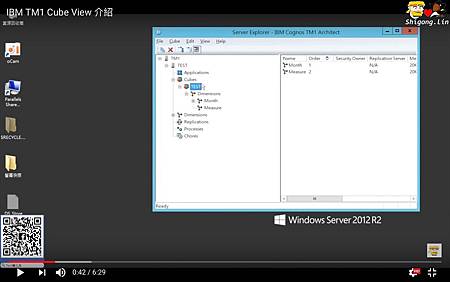
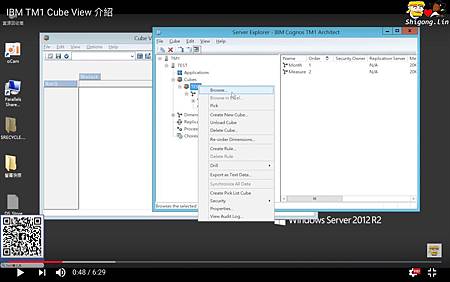
★File (建立視圖檔案為主)
Open - 開啟視窗
這功能主要是在使用一段時間後,擁有多個視圖可以選擇時,可以先點開Cube View後,
再點擊「Open」,再選擇要開啟的視窗。(已開啟後,想換視圖時使用)
不過(首次)一般使用方式都是直接在Architect中,將Cube展開,直接針對View去點擊即可。
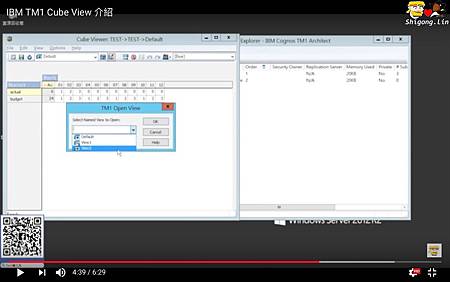
Reload - 重啟視圖
在調整多次維度後,想重啟目前的視圖原樣時,可使用此功能,視窗會回復至當初存檔時的排序。
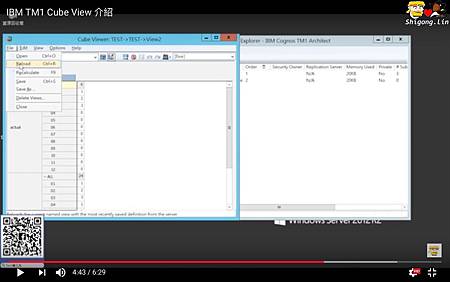
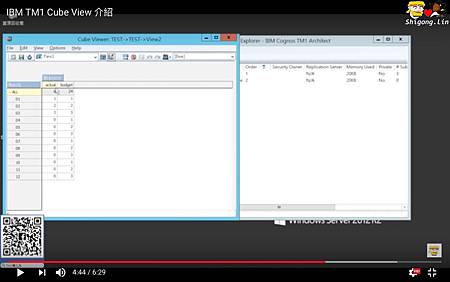
Recalculate - 重新計算
因資料記錄在記憶體中,所以資料輸入後,節點資料需要按重新計算後,
讓系統從記憶體重新匯整後,呈現至節點位置,並將資料底階資料存至記憶體,此功能目的為此。
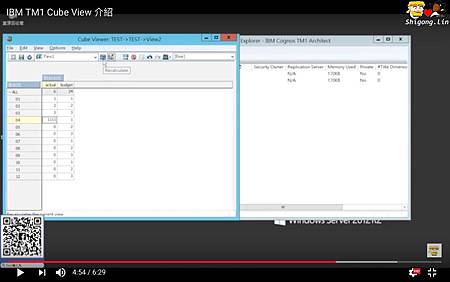
Save & Save as - 儲存 與另存新檔
將設計好的視圖做儲存。
(此功能是針對視圖維度調整後存檔使用,而非資料存檔)
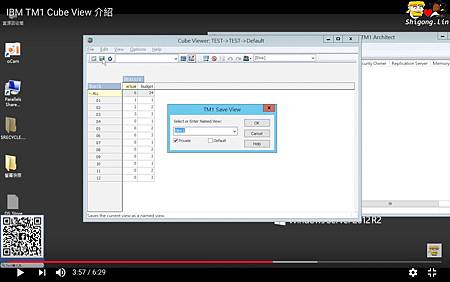
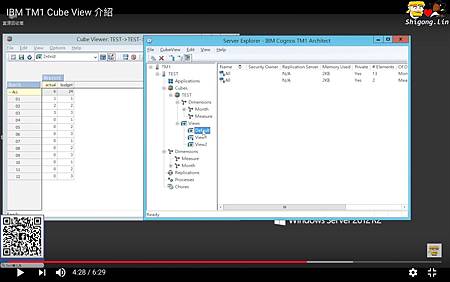
Delete View - 刪除視圖
將不要的視圖做刪除使用。
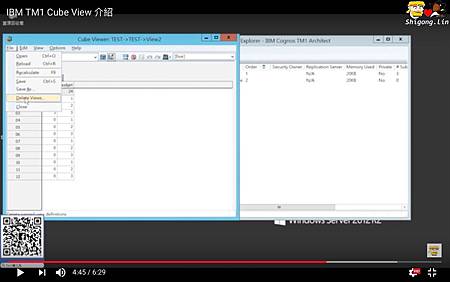
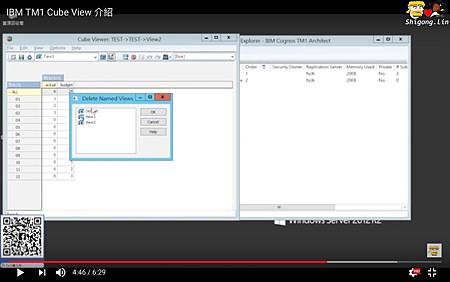
Close - 關閉視窗
將視圖視窗關閉。(就是右上角按「x」啦!)
★Edit (控制輸入資料與值為主)
Undo & Redo - 上一步 & 下一步
以資料輸入後的上一步、下一步為操作。
Cut & Paste - 剪下 & 貼上
針對資料儲存格中的資料做剪下與貼上。
Copy & Copy Unformated Value - 複製 & 複製不含格式資料
其實功能名稱也很故名思義了!但還是從下圖操作一次給各位了解!
Terry將格式改成有NT$開頭,再將資料複製至Notepad++中去呈現即可了解,
選擇「Copy」時,呈現的是NT$1.234,而「 Copy Unformated Value」則是1.234,
因是小數點故有呈現,若是千分位的話,在「 Copy Unformated Value」也不會呈現哦!
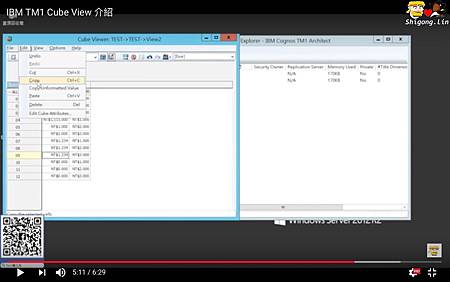
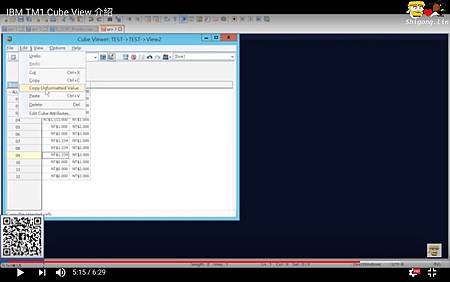
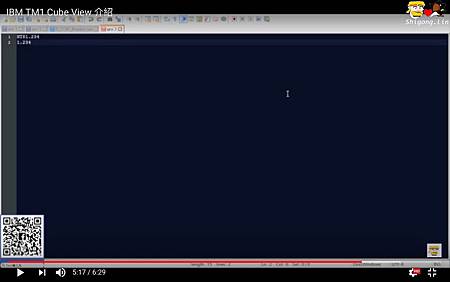
Delete - 刪除資料
如是數值儲存格就是將資料刪除成0值,如是文字儲存格就是將資料變成空白。
Edit Cube Attributes - 編輯Cube屬性
未來再補上功能,目前設定後,不知道用途為何???

★View (控制視圖視窗功能呈現)
Tool Bar - 工具列
上列工具列快捷鍵的呈現與否。
打「V」代表呈現。※上圖為呈現,下圖為不呈現。
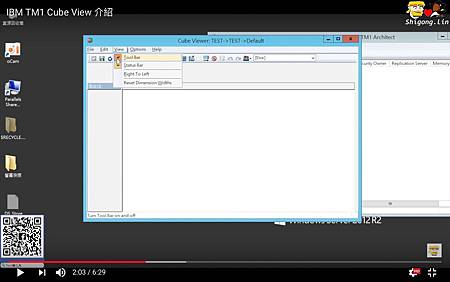
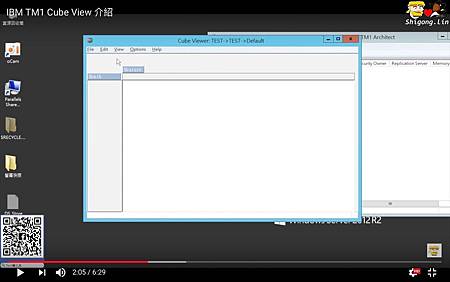
Status Bar - 狀態列
下列狀態列呈現與否。
打「V」代表呈現。※上圖為呈現,下圖為不呈現。
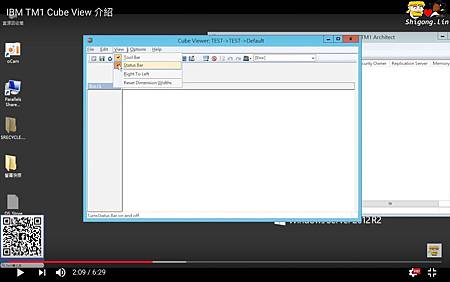
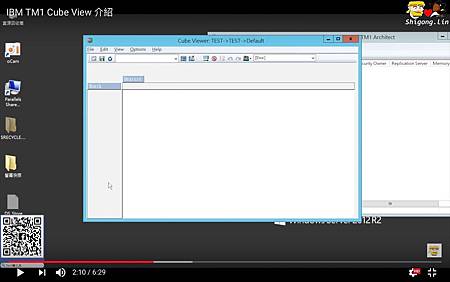
Right to Left - 資料位置由右向左
將維度放置右方,老實說,Terry不知道用法為何,可能只有習慣性的問題吧!
※依個人喜好調整嚕!
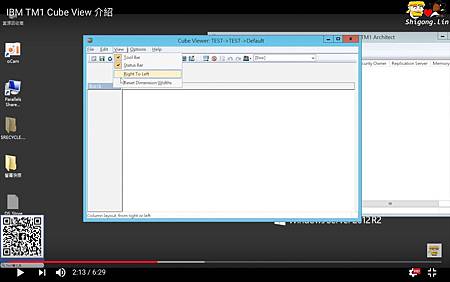
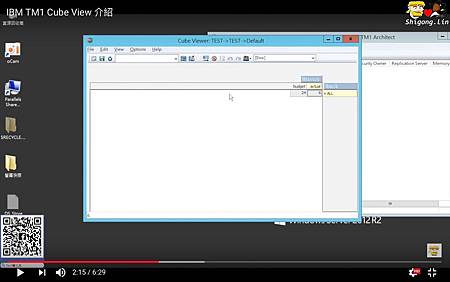
★Options (控制視圖資料呈現)
Automatic Recalculate - 自動重新計算
此功能主要是針對維度調動後,可立即呈現資料使用為主,
不需要調整一次就按一次「重新整理」。
這功能的缺點是,如果Cube維度過多,而同時呈現堆疊過大時,
因為自動重新計算的關係,所以每一動作都會需要計算,
而超出呈現的記憶體最大容量而出現錯誤訊息或需等計算時間(影響時間為資料多寡)。
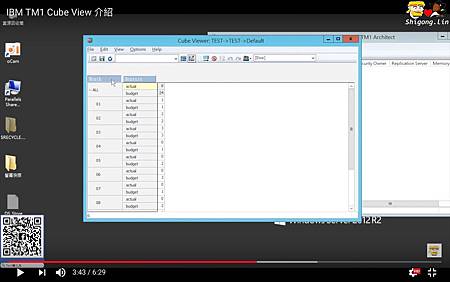
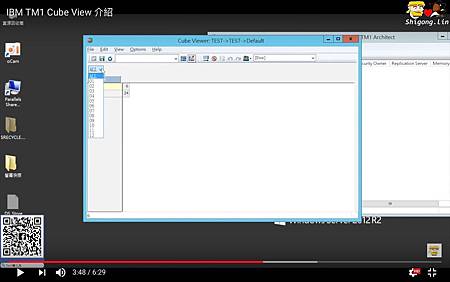
Suppress Zero & On Row 、Columns - 消除零值
這功能主要是讓視圖呈現乾淨,而數值為0或文字為空白的儲存格不顯示,
當然熟悉度夠的話,也可以針對維度的擺放,進行「只隱藏」欄或列來做呈現,
以利資料輸入或資料分析呈現。
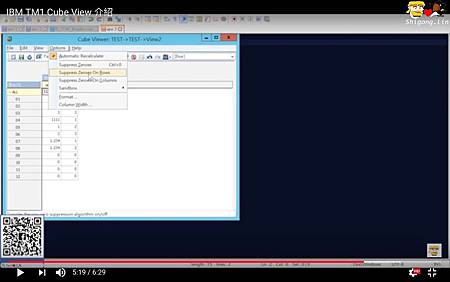
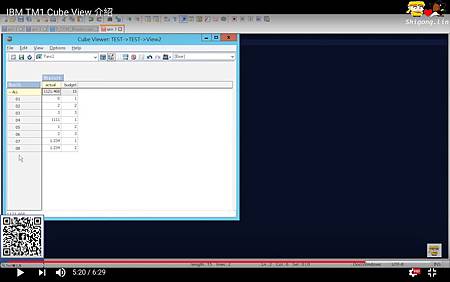
↑上述為列資料隱藏為0的儲存格
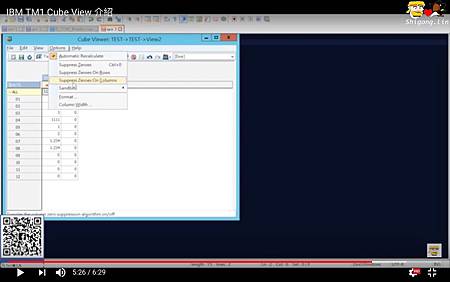
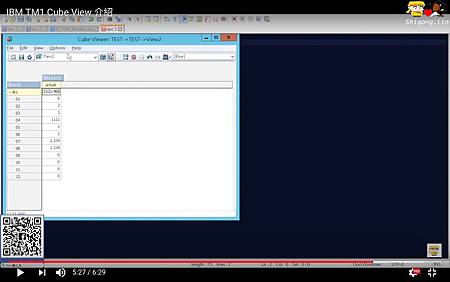
↑上述為欄資料隱藏為0的儲存格
Sanbox - 沙盤推演
從功能名稱就可以知道這是一個模擬的功能,
可以針對目前的狀態先建立沙盤推演的版本。
(此版本是跟著帳號走的,也就是說別人看不到。)
建立完後,使用方式與一般情境相同,在想調整或輸入的儲存檔輸入或修改資料,
輸入完後,被輸入值所影響到的儲存格資料均會呈現藍色,
此時可以以右上角的版本選擇去看調整前調整後的資料,
如確認此資料是未來預計使用或分析的話,
即可在「目前版本」的左上角綠色「V」按鈕按下Commit即可將資料寫回Base版本。
※當資料寫回Base版本時,即為所有使用者看的資料均為相同。
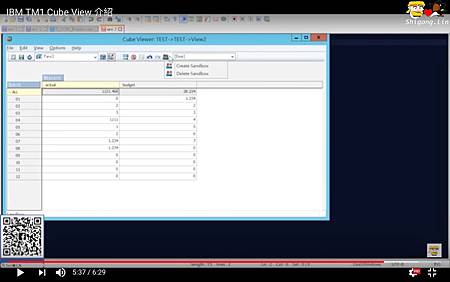
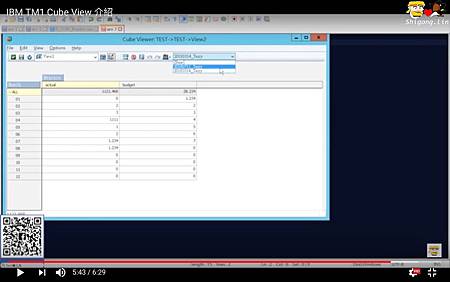
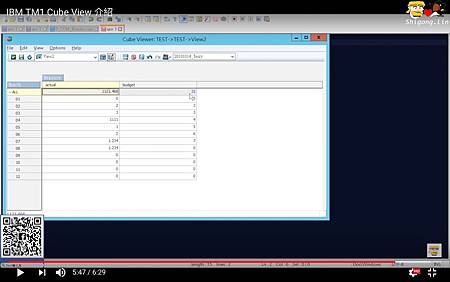
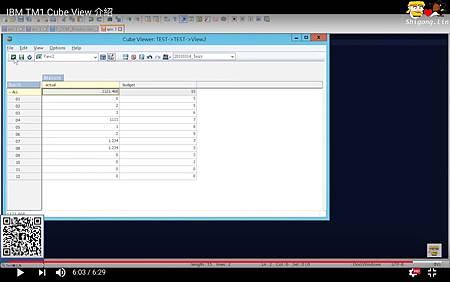
Format - 格式
主要是設定針對儲存格中的資料格式。
一般常用為千分位,百分比,錢字符號等等…有興趣可以自己玩玩唷!
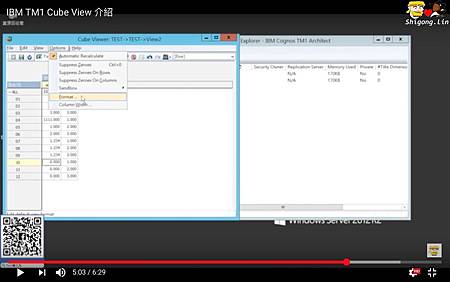
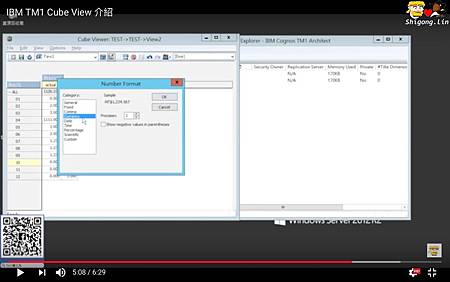
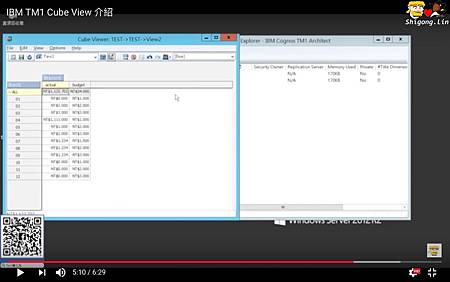
Column Width - 欄位寬度
這功能挺搞笑的,就是呈現的欄位寬度,幾張圖讓各位看一下就會了解…
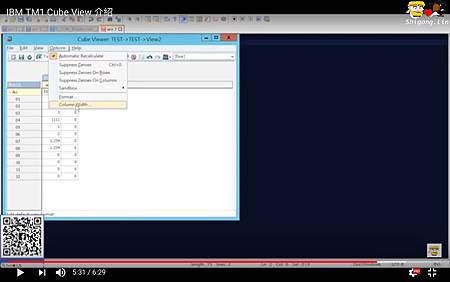
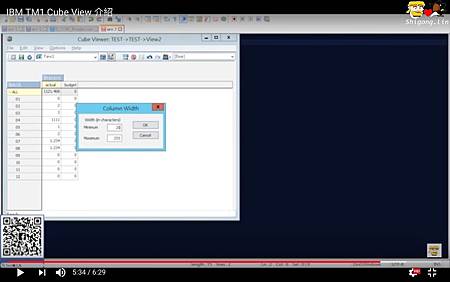
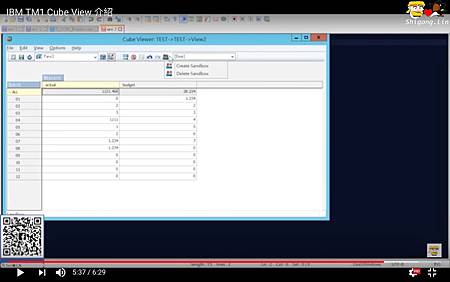
Cube View 功能的簡易說明,讓大家參考!!!
很感謝您看到這邊,希望本篇內容對您是有幫助的,也請您按個讚,再繼續關注「TM1懶工具」唷!![]()
![]()
![]()


 留言列表
留言列表

